В начале прошлого года я довольно подробно описывал процесс настройки Wi-Fi роутера TP-Link WR741ND, а также отвечал на самые разнообразные вопросы (более сотни) для решения наиболее частых проблем с этим устройством.
Мой Tp-link работает по сей день, но я решил испытать другую популярную бюджетную модель в домашнем обиходе — D-link Dir 300. На данный момент я использую интернет от Киевстар (он же бывший Билайн) и соединение — L2TP.
Учитывая, что «специалисты» провайдера берут за эту услугу от 15 долларов при подключении Вас к интернет, советую сохранить эти статьи в закладки и отправить их друзьям, так как, принципы настройки очень схожи на всех популярных моделях, как TP-Link, так и D-Link.
Параметры моего устройства:
- Модель: D-Link DIR 300 NRU
- Ревизия: B1 (можно посмотреть на коробке или на задней панели устройства)
- Прошивка: 2.04 (из коробки).
- В данном устройстве админка оранжевых тонов, а в маршрутизаторах ревизии NRU B5 админка бело-голубая, если у Вас именно такая ревизия, то читайте статью «Настройка Dlink Dir 300 NRU B5».
- более стабильное соединение и мощность Wi-Fi сигнала (субъективно)
- в режиме 24/7 и возле батареи отопления — особо не нагревается
- ПО позволяет очень тонко настроить мощность сигнала Wi-FI и проброс портов
- комплектация включает подставку и шурупы для крепления на стену
- Настройка L2TP (pptp) соединения интернет на роутере
- Настройка Wi-Fi на Dir-300
- Возможности настройки родительского контроля
- Прошивка роутера на новую версию ПО
Настройка интернет на D-Link Dir 300 по протоколу L2TP
Итак, Вы собрали и подключили роутер к сети, а также правильно присоединили к нему кабели интернет и сети. Если всё подключено верно, Вы сможете попасть в админ-панель Dir-300, набрав его адрес в своём браузере — 192.168.0.1:
Для входа в настройки указываем логин: admin, пароль оставляем пустым.
Если админка не открывается:
Проверяем IP адрес Вашей сетевой карты (Мой ПК — Сетевое окружение — Отобразить сетевые подключения — двойной клик по «Подключение по локальной сети» — вкладка «Поддержка») — он должен быть получен с помощью DHCP и равен 192.168.0.100 (обычно так).
Если адрес не такой, то необходимо в свойствах сетевой карты установить переключатель на получение сетевого адреса автоматически:
В общем буду считать, что Вы в админке устройства. Есть два способа настроить интернет соединение — с помощью мастера (INTERNET CONNECTION SETUP WIZARD) или вручную (MANUAL INTERNET CONNECTION OPTIONS). Зачастую мастер некорректно настраивает роутер, поэтому лучше и надёжнее настраивать маршрутизатор вручную — нажимаем кнопку «Manual…». На скриншоте ниже указаны основные настройки для интернет провайдера Киевстар (Билайн):
Разберём параметры по шагам:
- Тип соединения (internet connection type) : L2TP
- Адрес IP: dynamic ip
- MAC адрес: обязательно нажимаем кнопку «Clone MAC Adress»
- Server IP/Name: tp.kyivstar.ua
- L2TP Account: цифры логина, которые записаны в Вашем договоре
- L2TP Paasword: пароль (также в договоре)
- MTU: 1400
- Connect mode select: always (чтобы соединение не разрывалось)
Настройка Wi-Fi на D-link Dir 300
После настройки интернет соединения следует настроить Wi-Fi — это делается не менее просто. Нас интересует пункт в левом меню с названием «Wireless Setup». По аналогии мы можем воспользоваться мастером или настроить вручную.
Чтобы настроить вручную, необходимо указать параметры как на скриншоте ниже:
По шагам:
- Включаем Wi-Fi (Enable Wireless)
- Wireless Network Name: Задаём название сети
- Security mode: Задаём тип защиты WPA/WP2
- Указываем пароль в пункте Network Key (не менее 8 символов)
- Нажимаем кнопку Save Settings
Как использовать родительский контроль и задать пароль на управление устройством?
Я уже говорил о том, что вход в административную часть управления устройством не имеет пароля по умолчанию. Для безопасности сети и предотвращения удаления настроек детьми необходимо его задать.
Нужно перейти в пункт «Maintenance» и установить свой пароль там так, как показано на рисунке ниже:
Что касается родительского контроля (РК), то я покажу принцип его работы на примере сайта Vkontakte. Настройка РК сводиться к заданию списка ресурсов, к которым компьютеры могут получить доступ (то есть запретить все кроме) или напротив разрешить все кроме тех, которые Вы укажите. Всего можно задать 24 сайта, чтобы получить больше возможностей по организации РК, прочитайте мою статью «Простой и бесплатный родительский контроль«, Вы познакомитесь с несколькими вариантами его введения.
Чтобы приступить к настройке РК, перейдите в пункт Setup (верхнее меню) и далее Parental Control (в левом меню):
Конфигурация позволяет выставлять 3 типа контроля:
- Правила отключены — Turn Parental Control Rules OFF
- Разрешить только эти сайты — Turn Parental Control Rules ON and ALLOW computers access to ONLY these sites
- Запретить эти сайты — Turn Parental Control Rules ON and DENY computers access to ONLY these sites
- Задаём имя расписанию (у меня — Weekend)
- Отмечаем нужные дни (или вся неделя)
- Выбираем нужное время (7PM -9 PM c семи до девяти вечера)
Прошивка D-link DIR 300 дома
Где скачать прошивки на DIR-300?
- Прошиваем устройство только через кабель, то есть компьютер должен быть соединен с роутером не по Wi-Fi
- Сначала устанавливается прошивка и только потом русский язык!
- Время перепрошивки — около 2х минут. Устройство нельзя отключать от сети и вытаскивать из него кабели.
- Нельзя устанавливать русский язык от 2.06 на 2.04!

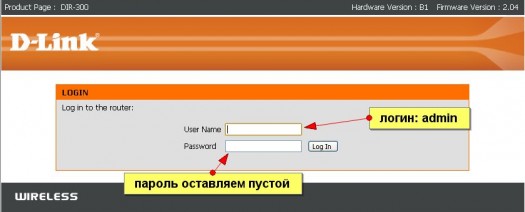
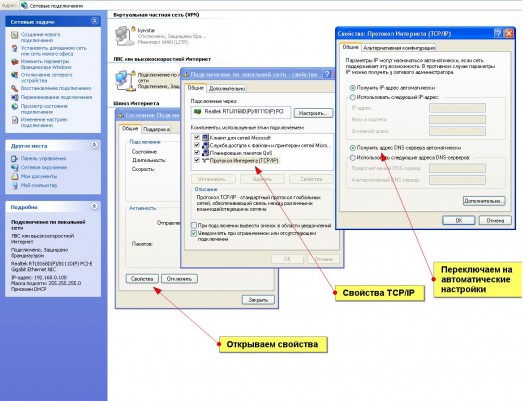
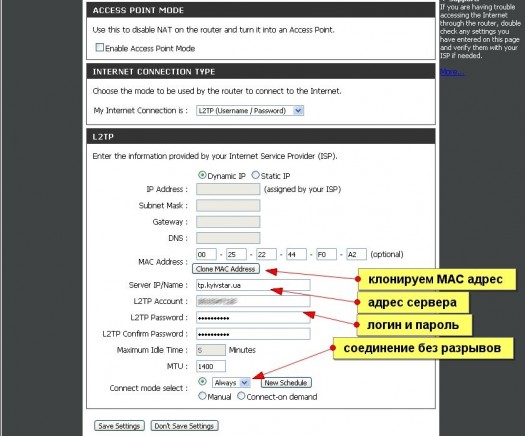
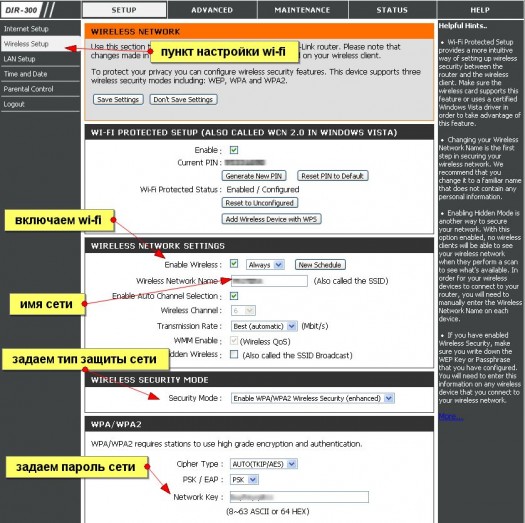
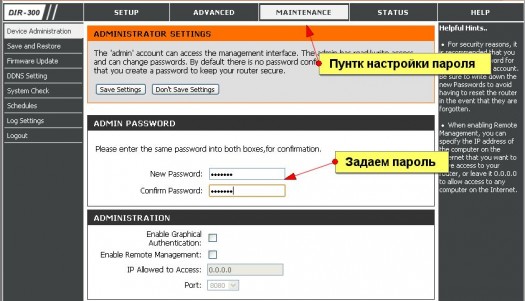
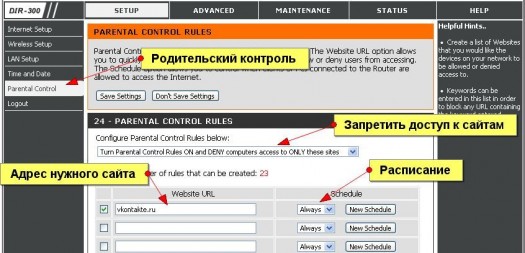
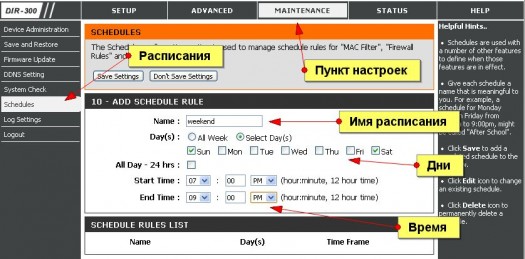
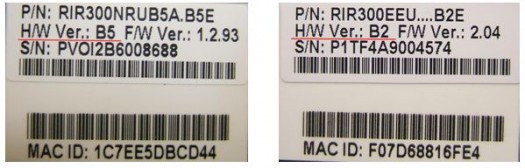
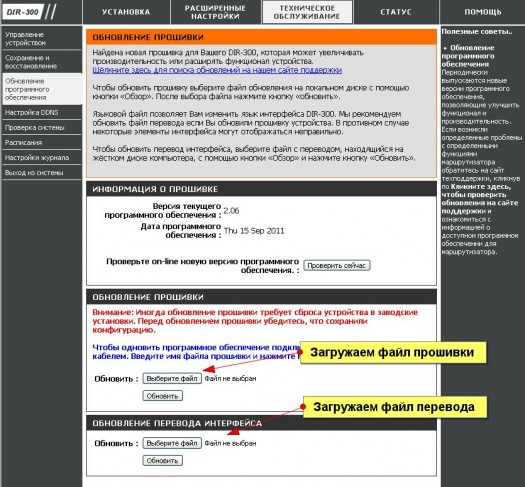






42 комментария
Андрей says:
Мар 16, 2013
А вот я настроил доступ по мак адресу хочу тепрь сделать ограничение по скорости на каждый мак адрес — подскажите как ?
Voff says:
Мар 16, 2013
Контроль пропускной способности — там необходимо указать диапазон или по одному IP и задать им вход/исход полосу
litellfox says:
Апр 26, 2013
http://rudevice.ru/DLink_DIR_300_NRU_B5 — инструкция к новой версии прошивки для этого роутера.
Кира says:
мая 13, 2013
У нас в офисе интернет раздается через DIR-100, мне поставили задачу раздать wi-fi на один из ноутбуков через дополнительный роутер DIR-300. Вроде бы все настроила, ноутбук сеть видит, уровень сигнала отличный и даже через wi-fi заходит на web-интерфейс роутера, но интернет-страницы не открываются.
Voff says:
мая 13, 2013
Как роутер 300 получает интернет?
Petro says:
Авг 26, 2013
«После внесения этих параметров нажимаем “Save Settings” и ожидаем соединения с интернет. Проверить соединение можно на вкладке “Status” в верхнем меню админки или на самом устройстве будет гореть значок в виде планеты Земля.»
Земля у меня желтенькая
А на вкладке “Status” пишет Disconnected
Voff says:
Авг 26, 2013
Хм, настройки ввели верные? Если статус disconnected — это означает, что вы к серверу не подсоединились
victor says:
Июн 21, 2014
настроил, все четко разъяснил огромное спс!
женя says:
Сен 20, 2014
при первой настройке данного роутера настройщик видимо ввел пароль чтоб войти в настройки роутера, теперь при попытке зайти в настройки роутера ввожу логин: admin, пароль оставляю пустым. но не заходит. пишет на английском не верный пароль)) как теперь зайти в его веб интерфейс?
Сергей says:
Ноя 16, 2016
Подскажите, может сталкивались с такой проблемой: индикатор WiFi горит зеленым, не мигает, а сеть другие устройства не видят, через какое-то время несколько раз вкл, выкл, шевелишь антенну появляется, и работает до того пока не выключишь питание, когда включаешь опять нет сети, было все нормально. модель Dir-300 B5. При этом в компе все нормально работает. Поможет ли перепрошивка