Многим людям я советую использовать так называемые Live CD и Live USB с альтернативной операционной системой Ubuntu. Но как ни странно, хорошо написанного мануала по созданию загрузочной флешки с Ubuntu нет даже на самом вебсайте производителей.
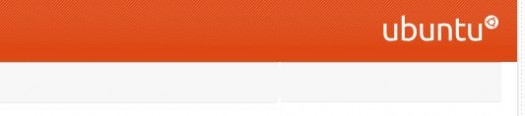
В принципе, при наличии средних знаний английского языка это не проблема, но вот с начальным уровнем такое простое действие, как создание загрузочной флешки с убунту станет просто кошмаром.
Почему я беру за основу именно флешку? Ответ довольно простой — у меня их три и под рукой почти никогда не бывает ни чистых CD, ни DVD, а вот флешка — пожалуйста! Второй причиной этого поста стала поломка винчестера на моем нетбуке, который без такой флешки — просто подставка для чашки чая на данный момент.
Данный мануал можно использовать не только для создания Ubuntu Live Flash, но также он сработает с другими дистрибутивами Linux, кроме очень специфических.
Создаем загрузочную флешку с Убунтой
1. Первое, что понадобится нам для установки — это дистрибутив системы. Его лучше скачать заранее, так как программа установки будет скачивать её много медленнее (видимо настроено на скачку с США, а не ближайшего сервера).
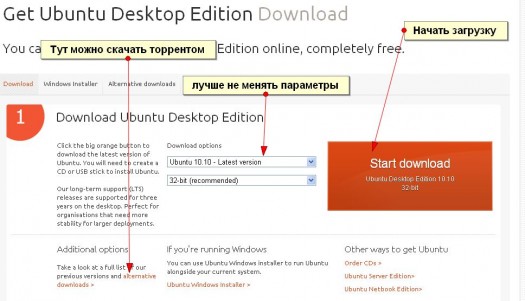
Иногда загрузка с помощью торрента быстрее, иногда медленнее — можете попробовать оба способа сразу и оставить тот, который лучше.
На этом этапе Вам необходимо потерпеть и загрузить образ ISO с убунтой на свой ПК. Важный аспект для создания загрузочной флешки с убунтой — это нельзя менять название образа ISO! Скорее всего это недосмотренный глюк в инсталляторе, но я Вам серьёзно говорю: «Инсталлятор не увидит образ ISO, если сменить название файла».
2. Шаг второй подразумевает закачку утилиты для создания самой загрузочной флешки. Скачать её можно у меня — Universal-USB-Installer-1.8.2.3, либо последнюю версию на сайте производителе. Устанавливать её не нужно, можно сказать, что это portable версия 🙂
3. Шаг третий. У Вас есть образ диска с Убунту и утилита, а также флешка с двумя гигабайтами памяти на борту.
Делаем следующее:
- форматируем флешку (лучше Fat32, кластер по умолчанию, быстрое). Утилита также предоставляет форматирование, но у меня возникли трудности при загрузке с флешки, поэтому советую форматировать именно средствами Windows
- запускаем утилиту, при этом важно, чтобы флешка уже была подключена к ПК, иначе не увидит её.
- выбираем в ней указанный дистрибутив — имена должны совпадать, помните? (обычно это ubuntu №№…iso)
- выбираем адрес флеш карты (если Вы вдруг 3 штуки присоединили) и нажимаем Create
Теперь остается лишь ожидание чуда завершения работы утилиты и флешка готова к использованию.
Загружаемся с USB Live Flash Stick
Теперь можно попробовать работу нашей новоиспеченной флешки в действии, но для этого нужно внести правки в биосе ПК, ноутбука или нетбука.
Обычно, в биос можно войти с помощью клавиш DEL или F2 во время загрузки ПК. Вам нужно найти пункт Boot или Boot Priority (могут быть сочетания со словом Setup) и поставить флешку первым загрузочным местом или ещё лучше — единственным.
Покажу на примере злосчастного нетбука:
Вот теперь загрузка с флешки станет возможна. При работе с версией Desktop Ubuntu следует выбирать режим Try Ubuntu. Для версии к нетбукам — система сама загрузится.
Что делать если с флешки не грузится Ubuntu?
Дополнительная информация предоставлена Артуром из СПБ, историю можно лицезреть в комментариях. Были проблемы с установкой UbuntuStudio на нетбук.
Так вот, если флешка не определяется в качестве загрузочного устройства нужно «обмануть систему» и представить её в виде винчестера. Для этого нам потребуется другая специфическая утилита — RMprepUSB.
На скриншоте ниже показана пошаговая настройка утилиты:
Теперь подробнее:
- Нам потребуется ISO файл-образ и флешка на 2 и более гигабайт памяти.
- Скачиваем утилиту RMprepUSB (она обычно первая в списке Install_RMPrepUSB_2.1.628Full.zip, но номер может отличаться).
- Устанавливаем утилиту на ПК и запускаем её.
- Настраиваем параметры программы:
- выбираем «Загрузочный сектор» — Syslinux
- файловая система FAT32 + Boot as HDD (или USB-Zip)
- отмечаем пункт «Скопировать системные файлы»
- соглашаемся с распаковкой ISO и указываем путь к нашему дистрибутиву Ubuntu или что там у Вас.
Что можно делать с загрузочной флешкой с Убунту?
Прежде всего — это уже целая система, которая позволит посмотреть, стереть или записать файлы на Ваш (или чужой) ПК. При этом знать пароль к Windows не обязательно (кроме системного диска). Скорость загрузки системы будет зависеть напрямую от параметров ПК и скорости флеш карты.
Также Ваш ПК сможет соединиться с интернет и позволит работать онлайн без особых потерь в скорости. Wi-Fi при этом также работает и Вы сможете отыскать мои статьи про вирусы блокеры, а также попробовать решить свои проблемы.
Кроме того, можно спасти свои файлы на системном диске, если виндовс приказал долго жить.
Также крайне рекомендую запомнить название этой программы — GParted. Если дистрибутив не для нетбуков, то она находится в пункте Administration, для версии Ubuntu Netbook Edition — в Applications.
С помощью этой программы можно отформатировать или переразбить диск или другую флешку.
Вот вобщем и всё, что хотелось написать по этому вопросу. Уточнения — в комменты!


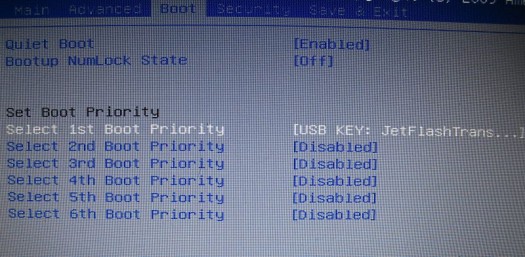
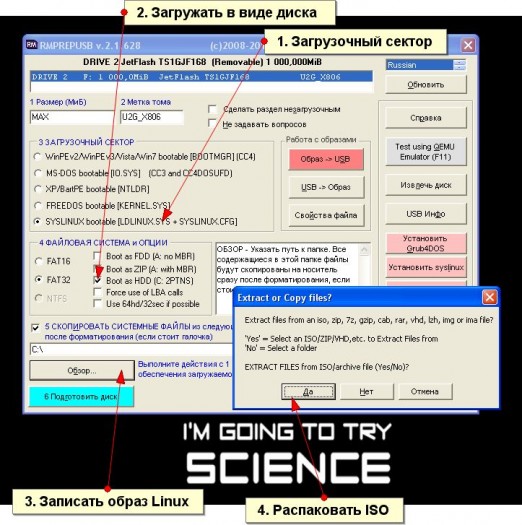






55 комментариев
Доброжил says:
Июн 10, 2013
с каждой новой версией Ubuntu идет обновление списка доступных дистрибутивов в Universal-USB-Installer, поэтому необходимо скачивать сразу обновленную версию этой утилитки — версия,выложенная здесь не видит,скажем edubuntu 12.04 и т.д.
Voff says:
Июн 10, 2013
Истину глаголите!
Игорь says:
Июл 3, 2013
RMprepUSB не видит образ
Игорь says:
Июл 3, 2013
и 10 версию не видит зараза
Voff says:
Июл 3, 2013
Попробуйте скачать RMprepUSB поновее версии
Ветер says:
Ноя 10, 2013
пишет no DEFAULT or UI configuration directive found!
boot:
…и все.
убунта версии
ubuntu-12.04.3-desktop-i386.iso
Universal.USB.Installer.1.9.4.6
((
Voff says:
Ноя 11, 2013
Попробуйте найти утилиту юсб поновее на том же сайте
Ветер says:
Ноя 17, 2013
Universal-USB-Installer-1.9.4.8.exe
то же самое.
заметил, что утилита, в обоих версихя, подвисает в последний момент. …если посмотреть на программу на панели задач.
Александр says:
Дек 28, 2013
Можно поступить проще, господа. Когда открывается окно, где нужно указать образ ISO, введите в графе «имя файла» *.* и вам откроется все возможное в выбранной вами директории. И будет вам счастье ))
Ирина says:
Июл 8, 2014
Спасибо за помощь! Все получилось 🙂 Правда скачала образ с другого сайта (http://burnbit.com/torrent/156841/ubuntu_10_10_desktop_i386_iso). Поставила загрузку с флэшки, и все само загрузилось с первого раза 🙂
Есть небольшой опыт работы в Убунту, с радостью кинулась сохранять файлы 🙂
Кирилл says:
Янв 5, 2015
у меня тоже не видело. я просто скопировал имя образа, например «ubuntu-pack-12.04.4-classic-i386.iso» и вставил его в конец адресной строки. Вроде процесс пошел… насколько будет работоспособно — увидим)