С появлением дешевых Wi-Fi устройств, таких как, нетбуки и смартфоны на Android, многие установили или подумывают об установке wi-fi маршрутизаторов дома. Это несомненно удобно, когда по всей квартире есть сигнал интернет, но правильно настроить маршрутизатор, как оказалось, под силу не всем.
Меня часто просят настроить интернет (в Киеве), поэтому дам несколько примеров того, как настроить беспроводной маршрутизатор Tp-link (подопытный — TP-Link WR 741ND) на основе наших провайдеров: Воля-кабель, Beeline (Kyivstar) и O3.
Также Вы можете прочитать о том, как настроить и перепрошить Wi-Fi роутер D-link DIR 300.
Как я писал ранее, для настройки я выбрал Tp-link Wr741nd — этот один из популярных моделей маршрутизаторов получил широкое распространение благодаря своей низкой цене и неплохому качеству. Несколько минусов у него конечно есть.
Первый — он греется, летом довольно сильно. Не ставьте его сверху компьютера или возле батареи. Ничего страшного не случится, но может подвисать интернет.
Второе — для нормального функционирования его придется прошивать. На рисунке выше изображена 1.6 версия маршрутизатора. Вторая и третья — возможно выглядит также, не знаю.
Прошивать нужно, если Ваша прошивка не поддерживает IPTV или оно просто не включается, а также — в старых прошивках отсутствует соединение L2TP, которое нужно для Beeline (сейчас Kyivstar).
Подключение TP-Link WR741ND
Это не самый сложный процесс в настройке. Для подключения Вам необходимо подключить сетевой кабель провайдера вставить в гнездо WAN (обычно синего цвета), а также соединить компьютер сетевым шнуром с Tp-link. Лучше использовать 1й порт.
Если Вы соединили все правильно, то компьютер покажет активное сетевое соединение. Для проверки нужно открыть свой браузер и в поле адреса сайта вписать 192.168.1.1. Должно появится окно с диалогом для ввода логина и пароля (по умолчанию admin|admin).
Если Вы попали в админку своего маршрутизатора, то подключили все верно.
Для абонентов Воля-кабель или Укртелеком: Вам нужно подключить сетевой кабель от своего модема подключить к Wan порту маршрутизатора, а не к ПК.
Прошиваем TP-Link WR741ND
Повторюсь, при установке новой прошивки следует хорошо помнить Вашу версию устройства. Чтобы узнать какая у Вас версия нужно перевернуть устройство и посмотреть на наклейку.
Иногда это указано отдельно, как Version 1.6, а иногда последние два символа кода устройства указывают на версию так, как на рисунке выше V4 -четвертая версия.
Следует помнить, что 1.0 и 1.9 — относятся к первой версии и прошивку нужно устанавливать именно для первой версии. В случае неправильной прошивки — вы можете потерять устройство навсегда!
Прошивку можно скачать тут: Прошивки для TP-Link (официальный сайт).
Скачанную прошивку нужно распаковать и запустить админ-панель устройства. Админка открывается в любом браузере по адресу 192.168.1.1 (вводим как адрес сайта), логин и пароль по умолчанию «admin».
В пункте меню «Обновление ПО» или «Firmware Update»? выбираем BIN файл прошивки и нажимаем кнопку «Улучшить» или «Upgrade».
Очень важно не отключать устройство от сети во время обновления!
По поводу IPTV Beeline: Настроек в этом маршрутизаторе нет, мультикастинг по умолчанию работает, если у Вас не показывает IPTV, нужно в Вашем антивирусе найти пункт фаерволла и разрешить запросы с Вашего ПК к подсети 0.0.0.0/0 по протоколу IGMP.
Настраиваем доступ к Интернет на TP-Link Wr741ND
Для настройки интернет на маршрутизаторе нужно знать некоторые параметры, обычно указаны в договоре с провайдером.
Для VPN соединений (Beeline, Kyivstar и другие)
— имя сервера или его адрес для l2tp и pptp соединений (например, tp.beeline.ua)
— имя пользователя и пароль опять же для l2tp (pptp) соединений
— в некоторых случаях размер MTU (обычно 1460)
Для статического соединения (а-ля, частная сеть Freenet-o3, домашка, IpTelecom и др.)
— Ваш постоянный IP адрес
— Маска сети (обычно 255.255.255.0 или 255.255.255.255)
— IP адрес шлюза интернет
— IP адрес DNS сервера (один или два адреса)
Для соединений Воля-кабель дополнительных параметров не нужно.
Когда у Вас будут все эти данные, открываем снова в браузере админку маршрутизатора (192.168.1.1)
и выбираем пункт «Сеть» (я надеюсь, Вы обновили прошивку и она у Вас на русском языке) — Wan.
На скриншоте ниже пример настройки интернет через VPN:
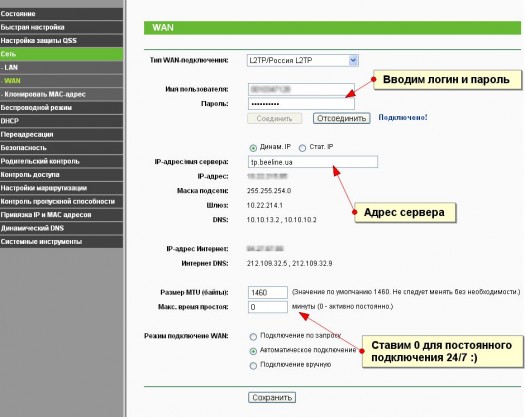
В случае со статическим соединением нужно выбрать — статический IP, а для Воля-кабель — просто динамический IP. Настройка проста и не займет у Вас много времени.
Настойка Wi-Fi на TP-Link WR741ND
Настройка Wi-Fi происходит в несколько этапов. Важно настроить сеть безопасно поэтому первым делом нужно сменить SSID по умолчанию.
Для этого переходим в «Беспроводной режим» — «Настройки беспроводного режима».
В SSID вписываем разумное название — оно будет отображаться при поиске сетей на Ваших устройствах и показывать в трее «Подключено к…».
Второй важный момент — установка региона. Нужно правильно указать Вашу страну, так как, стандарты отличаются и можно получить штраф за вещание на не той частоте.
Остальные настройки оставляем по умолчанию. Кстати, если Ваши устройства (нетбуки, кпк и т.п.) работают на скорости 56 мегабит, то нет смысла оставлять 150 или 300 (которые поддерживает tp-link). Ставьте 60 — это снизит нагрев и уменьшит баги.
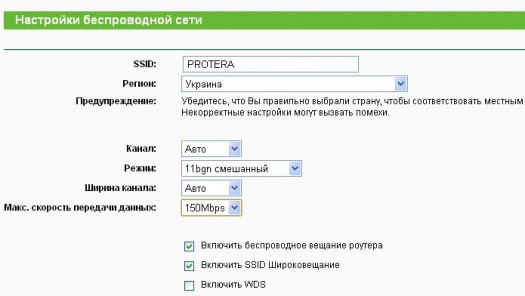
После нажатия кнопки «сохранить» Вы начнете вещать и пора защитить Вашу Wi-Fi сеть.
Для этого переходим в пункт «Защита беспроводного режима». Лучше и безопаснее всего выбирать WPA-PSK/WPA2-PSK, шифрование и версию оставляем в Автоматическом режиме и задаем пароль сети.
Если этого не сделать, то любой сможет присоединиться к Вашей сети и ходить по всем компьютерам как в локальной сети.
Для лучшей защиты сети, можно включить Фильтрацию по Mac-адресам. Для этого в следующем пункте нужно подключится к сети Wi-Fi всеми устройствами, которые Вы планируете использовать, а затем добавить их в список для фильтрации.
Не забываем о том, что все новые устройства доступа не получат, пока Вы не разрешите их в этом списке.
Настройка локальной сети на TP-Link WR741ND
Теперь у нас есть Wifi и интернет на одном ПК. Нужно настроить локальную сеть таким образом, чтобы все компьютеры и устройства сети видели друг друга.
Это можно сделать вручную средствами Windows обычным заданием IP адреса в одном диапазоне. Например,
для первого компьютера 192.168.0.1, для второго 192.168.0.2 и так далее. Но для Wi-fi устройств это не очень хороший способ, так как Вам придется постоянно менять этот адрес при подключении к другим сетям (в макдональдсе, например) и обратно.
Поэтому стоит включить DHCP. Для этого переходим в одноименный раздел и включаем DHCP в настройках. Далее следует указать диапазон адресов — для сети из 100 компьютеров это будет — начальный 192.168.1.99 и конечный 192.168.1.199, к примеру. Если у Вас дома 5 устройств, то диапазон лучше сузить до 5-10 адресов (меняются только последние цифры — 99-104).
На всех устройствах и компьютерах сети выставляем «Получить IP автоматически». Это настраивается в «Сетевых соединениях» — Свойствах протокола TCP/IP:
Вот теперь Ваша сеть будет полностью функциональна и защищена.
И напоследок я хотел бы добавить несколько своих замечаний к настройке:
1. Если у Вашего антивируса есть Firewall, то стоит отключить встроенный брандмауэр в TP-Link в пункте безопасность и базовая защита.
2. Если Вы не используете VPN, то на той же вкладке можно отключить все остальные пункты типа транзитной пересылки PPTP.
3. Иногда происходит блокировка по MAC на стороне провайдера, особенно часто я встречал такое при настройке O3. Поэтому лучше в пункте «Сеть» — «Клонировать MAC адрес ПК» поставить адрес компьютера.
4. Для ускорения доступа к интернет (в смысле времени подключения) лучше привязать определённый IP адрес к определённому устройству в пункте «Привязка IP и MAC адресов». Также это важно, если Ваш компьютер работает, как вебсервер.
5. Если у Вас возникают проблемы с доступом по локальной сети между ноутбуком с Windows 7 и компьютером с Windows XP, проверьте правильно ли вы настроили локальную сеть Win 7 — Win XP, не спешите винить в этом маршрутизатор.
На этом настройка завершена. Более тонкую настройку напишу позднее про проброс портов и удаленное администрирование вашего TP-Link.


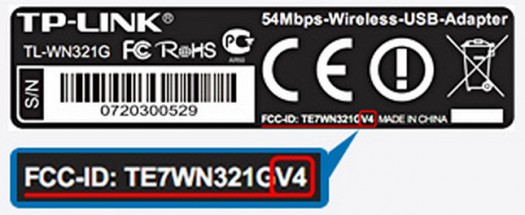
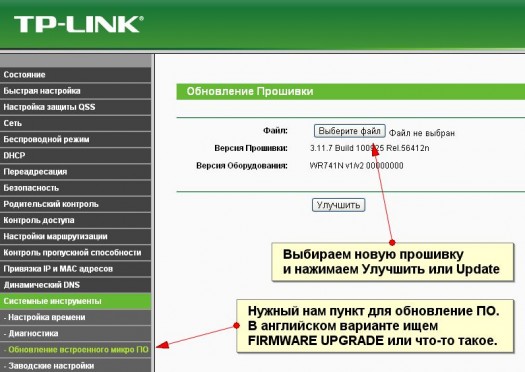
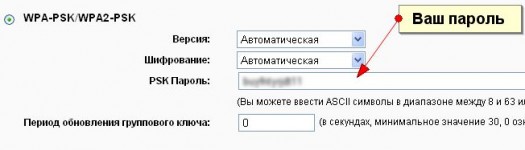

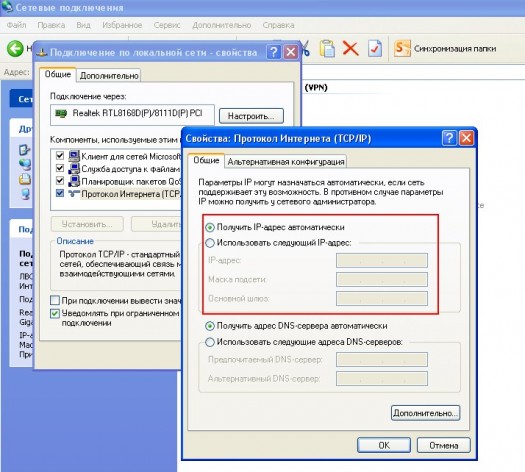





430 комментариев
Анна says:
Фев 2, 2013
Доброе время суток ! очень нужно ваша помощь. все настройки маршрутизатора пройшли успешно! Но вот wifi ловит только планшет. компьтер, с помощью были произведены настройки маршрутизатора не подключаются к инету. смартфоны (их два в квартире ) не подключаются к инету тоже , хотя точку доступа нашли. Подскажите, в чем проблема?
Voff says:
Фев 2, 2013
Часто это сознательное ограничение провайдера, чтобы вы не могли раздавать интернет. Также возможно сменить настройки шифрования с AES на Tkip. Все эти устройства находят и подключаются к сети, я правильно понимаю? Компьютер по кабелю интернет тоже не получает?
Анна says:
Фев 3, 2013
все, я поняла в чем проблема![ на самом деле все просто. если 5а компьютере поставить точку «получить адрес dns-сервер автоматически», то в настройках маршрутизатора необходимо указать его(от провайдера), хотя и указано в меню маршрутизатора, что наполнение не обязательно. вот. вроде, в этом проблема была. спасибо, что не оставили без внимания мою проблему)
Voff says:
Фев 3, 2013
Да всё верно, обычно его нужно указывать всегда. Удачи
Владимир says:
Фев 5, 2013
Привет с Урала! Подскажите пожалуйста, все настройки выставил в роутере как надо, к сети подключается, но интернет не раздает, приходится делать на компе ВПН и вручную запускать, и телефон так же, сеть видит и подключается, а инет не работает, в чем может быть проблемма? Домашняя сеть ВПН, от МТС.
Заранее спасибо
Voff says:
Фев 6, 2013
Провайдер может блокировать раздачу интернета. Пару комментов ранее у девушки была та же проблема
Константин says:
Фев 7, 2013
Есть еще один вариант…берем тисочки и выпрямляем руки)))
А если откровеннее то в настройках роутера выставляем разрешение для подключения или определенных ай-пи адресов или всех,а в настройках сетевой карты указываем свой ай-пи и как адрес днс сервера- ай-пи роутера…вуаля — все заработало)
Владимир says:
Фев 7, 2013
спасибо, проблемма решилась одной ысячей рублей, пришел мальчик, помучался(как я) а потом ввел IP адрес VPN не буквенный (как я, и как говорил оператор), а цифровой…и все заработало…
Юрий says:
Фев 7, 2013
Подскажите пожалуйста, роутер WR741ND, хочеться настроить, но не открывается авторизация по 192.168.1.1 локальная сеть все стоит на автомате. Отсюда и подключить его к интернету не могу. Что делать?
Voff says:
Фев 8, 2013
А по 192.168.0.1 открывается? попробуйте в деревянном Explorer, какие адреса получают ПК и есть ли интернет?
vildar says:
Фев 8, 2013
народ помогите. раньше роутер работал нормально. а сейчас перестает гореть или мигать wan, и интернет пропадает на компе… через некоторое время лампочка wan снова начинает мигать. интернет кабель работает нормально на прямую. что нужно сделать?
Voff says:
Фев 8, 2013
Вариант А — сбоит провайдер, вариант Б — выгорает роутер.
парень says:
Фев 12, 2013
всё ****, мне ж не только к билайн подключать бы хотелось
Voff says:
Фев 12, 2013
Ничего не понял, тут объяснён принцип. Можно подключать любой интернет
Андрей says:
Мар 12, 2013
Злравствуйте! Помогите разрешить следующую проблему. Решил переподключить свой медиаплеер 3Q F420HW к другому телевизору. Рашьше он был подключен по LAN, сейчас решил подкkючить через свисток WIFI TrendNET 648UB. Адаптер сеть увидел, но не подключается по ключу WEP. Менял и вариант пароля (на чисто цифровой), отключил файрволл на роутере, ничего не помогает. Попробовал отключить пароль, медиаплеер сразу полключился. Что может мешать при подключении по паролю? Медиаплеер воспринимает все виды паролей и WEP и WPA
Voff says:
Мар 14, 2013
Это лучше к продавцу обращаться. Свисток на ПК работает нормально?
litellfox says:
Мар 27, 2013
Инструкция клевая, но не все типы подключения есть. Если будет интересно — я нашел pppoe в этой инструкции — http://www.rudevice.ru/TPLink_TL_WR741ND