С появлением дешевых Wi-Fi устройств, таких как, нетбуки и смартфоны на Android, многие установили или подумывают об установке wi-fi маршрутизаторов дома. Это несомненно удобно, когда по всей квартире есть сигнал интернет, но правильно настроить маршрутизатор, как оказалось, под силу не всем.
Меня часто просят настроить интернет (в Киеве), поэтому дам несколько примеров того, как настроить беспроводной маршрутизатор Tp-link (подопытный — TP-Link WR 741ND) на основе наших провайдеров: Воля-кабель, Beeline (Kyivstar) и O3.
Также Вы можете прочитать о том, как настроить и перепрошить Wi-Fi роутер D-link DIR 300.
Как я писал ранее, для настройки я выбрал Tp-link Wr741nd — этот один из популярных моделей маршрутизаторов получил широкое распространение благодаря своей низкой цене и неплохому качеству. Несколько минусов у него конечно есть.
Первый — он греется, летом довольно сильно. Не ставьте его сверху компьютера или возле батареи. Ничего страшного не случится, но может подвисать интернет.
Второе — для нормального функционирования его придется прошивать. На рисунке выше изображена 1.6 версия маршрутизатора. Вторая и третья — возможно выглядит также, не знаю.
Прошивать нужно, если Ваша прошивка не поддерживает IPTV или оно просто не включается, а также — в старых прошивках отсутствует соединение L2TP, которое нужно для Beeline (сейчас Kyivstar).
Подключение TP-Link WR741ND
Это не самый сложный процесс в настройке. Для подключения Вам необходимо подключить сетевой кабель провайдера вставить в гнездо WAN (обычно синего цвета), а также соединить компьютер сетевым шнуром с Tp-link. Лучше использовать 1й порт.
Если Вы соединили все правильно, то компьютер покажет активное сетевое соединение. Для проверки нужно открыть свой браузер и в поле адреса сайта вписать 192.168.1.1. Должно появится окно с диалогом для ввода логина и пароля (по умолчанию admin|admin).
Если Вы попали в админку своего маршрутизатора, то подключили все верно.
Для абонентов Воля-кабель или Укртелеком: Вам нужно подключить сетевой кабель от своего модема подключить к Wan порту маршрутизатора, а не к ПК.
Прошиваем TP-Link WR741ND
Повторюсь, при установке новой прошивки следует хорошо помнить Вашу версию устройства. Чтобы узнать какая у Вас версия нужно перевернуть устройство и посмотреть на наклейку.
Иногда это указано отдельно, как Version 1.6, а иногда последние два символа кода устройства указывают на версию так, как на рисунке выше V4 -четвертая версия.
Следует помнить, что 1.0 и 1.9 — относятся к первой версии и прошивку нужно устанавливать именно для первой версии. В случае неправильной прошивки — вы можете потерять устройство навсегда!
Прошивку можно скачать тут: Прошивки для TP-Link (официальный сайт).
Скачанную прошивку нужно распаковать и запустить админ-панель устройства. Админка открывается в любом браузере по адресу 192.168.1.1 (вводим как адрес сайта), логин и пароль по умолчанию «admin».
В пункте меню «Обновление ПО» или «Firmware Update»? выбираем BIN файл прошивки и нажимаем кнопку «Улучшить» или «Upgrade».
Очень важно не отключать устройство от сети во время обновления!
По поводу IPTV Beeline: Настроек в этом маршрутизаторе нет, мультикастинг по умолчанию работает, если у Вас не показывает IPTV, нужно в Вашем антивирусе найти пункт фаерволла и разрешить запросы с Вашего ПК к подсети 0.0.0.0/0 по протоколу IGMP.
Настраиваем доступ к Интернет на TP-Link Wr741ND
Для настройки интернет на маршрутизаторе нужно знать некоторые параметры, обычно указаны в договоре с провайдером.
Для VPN соединений (Beeline, Kyivstar и другие)
— имя сервера или его адрес для l2tp и pptp соединений (например, tp.beeline.ua)
— имя пользователя и пароль опять же для l2tp (pptp) соединений
— в некоторых случаях размер MTU (обычно 1460)
Для статического соединения (а-ля, частная сеть Freenet-o3, домашка, IpTelecom и др.)
— Ваш постоянный IP адрес
— Маска сети (обычно 255.255.255.0 или 255.255.255.255)
— IP адрес шлюза интернет
— IP адрес DNS сервера (один или два адреса)
Для соединений Воля-кабель дополнительных параметров не нужно.
Когда у Вас будут все эти данные, открываем снова в браузере админку маршрутизатора (192.168.1.1)
и выбираем пункт «Сеть» (я надеюсь, Вы обновили прошивку и она у Вас на русском языке) — Wan.
На скриншоте ниже пример настройки интернет через VPN:
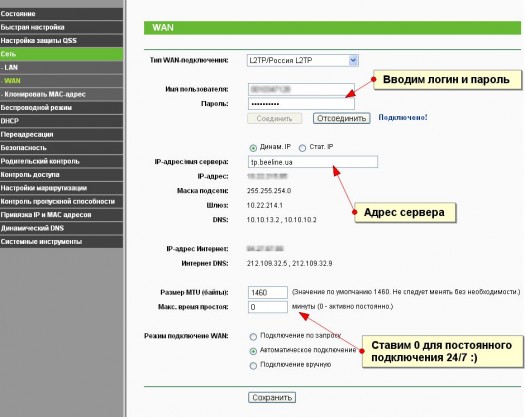
В случае со статическим соединением нужно выбрать — статический IP, а для Воля-кабель — просто динамический IP. Настройка проста и не займет у Вас много времени.
Настойка Wi-Fi на TP-Link WR741ND
Настройка Wi-Fi происходит в несколько этапов. Важно настроить сеть безопасно поэтому первым делом нужно сменить SSID по умолчанию.
Для этого переходим в «Беспроводной режим» — «Настройки беспроводного режима».
В SSID вписываем разумное название — оно будет отображаться при поиске сетей на Ваших устройствах и показывать в трее «Подключено к…».
Второй важный момент — установка региона. Нужно правильно указать Вашу страну, так как, стандарты отличаются и можно получить штраф за вещание на не той частоте.
Остальные настройки оставляем по умолчанию. Кстати, если Ваши устройства (нетбуки, кпк и т.п.) работают на скорости 56 мегабит, то нет смысла оставлять 150 или 300 (которые поддерживает tp-link). Ставьте 60 — это снизит нагрев и уменьшит баги.
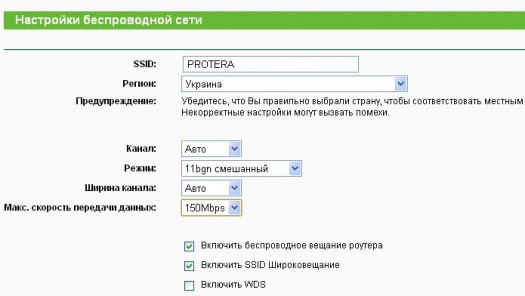
После нажатия кнопки «сохранить» Вы начнете вещать и пора защитить Вашу Wi-Fi сеть.
Для этого переходим в пункт «Защита беспроводного режима». Лучше и безопаснее всего выбирать WPA-PSK/WPA2-PSK, шифрование и версию оставляем в Автоматическом режиме и задаем пароль сети.
Если этого не сделать, то любой сможет присоединиться к Вашей сети и ходить по всем компьютерам как в локальной сети.
Для лучшей защиты сети, можно включить Фильтрацию по Mac-адресам. Для этого в следующем пункте нужно подключится к сети Wi-Fi всеми устройствами, которые Вы планируете использовать, а затем добавить их в список для фильтрации.
Не забываем о том, что все новые устройства доступа не получат, пока Вы не разрешите их в этом списке.
Настройка локальной сети на TP-Link WR741ND
Теперь у нас есть Wifi и интернет на одном ПК. Нужно настроить локальную сеть таким образом, чтобы все компьютеры и устройства сети видели друг друга.
Это можно сделать вручную средствами Windows обычным заданием IP адреса в одном диапазоне. Например,
для первого компьютера 192.168.0.1, для второго 192.168.0.2 и так далее. Но для Wi-fi устройств это не очень хороший способ, так как Вам придется постоянно менять этот адрес при подключении к другим сетям (в макдональдсе, например) и обратно.
Поэтому стоит включить DHCP. Для этого переходим в одноименный раздел и включаем DHCP в настройках. Далее следует указать диапазон адресов — для сети из 100 компьютеров это будет — начальный 192.168.1.99 и конечный 192.168.1.199, к примеру. Если у Вас дома 5 устройств, то диапазон лучше сузить до 5-10 адресов (меняются только последние цифры — 99-104).
На всех устройствах и компьютерах сети выставляем «Получить IP автоматически». Это настраивается в «Сетевых соединениях» — Свойствах протокола TCP/IP:
Вот теперь Ваша сеть будет полностью функциональна и защищена.
И напоследок я хотел бы добавить несколько своих замечаний к настройке:
1. Если у Вашего антивируса есть Firewall, то стоит отключить встроенный брандмауэр в TP-Link в пункте безопасность и базовая защита.
2. Если Вы не используете VPN, то на той же вкладке можно отключить все остальные пункты типа транзитной пересылки PPTP.
3. Иногда происходит блокировка по MAC на стороне провайдера, особенно часто я встречал такое при настройке O3. Поэтому лучше в пункте «Сеть» — «Клонировать MAC адрес ПК» поставить адрес компьютера.
4. Для ускорения доступа к интернет (в смысле времени подключения) лучше привязать определённый IP адрес к определённому устройству в пункте «Привязка IP и MAC адресов». Также это важно, если Ваш компьютер работает, как вебсервер.
5. Если у Вас возникают проблемы с доступом по локальной сети между ноутбуком с Windows 7 и компьютером с Windows XP, проверьте правильно ли вы настроили локальную сеть Win 7 — Win XP, не спешите винить в этом маршрутизатор.
На этом настройка завершена. Более тонкую настройку напишу позднее про проброс портов и удаленное администрирование вашего TP-Link.


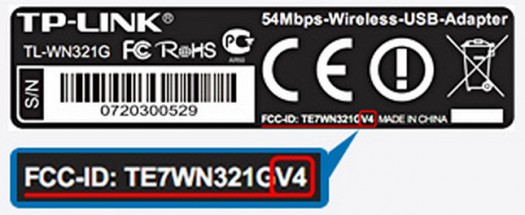
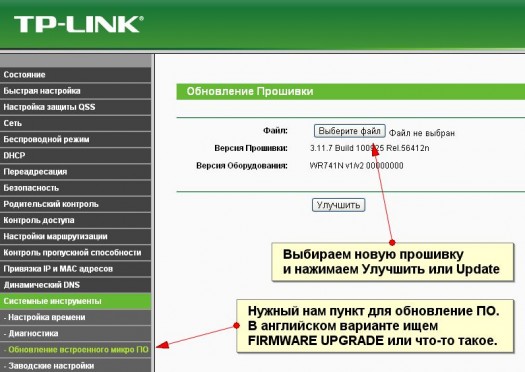
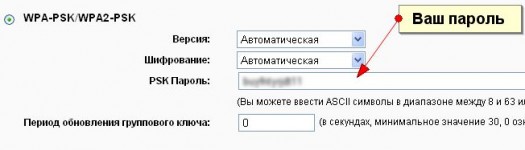

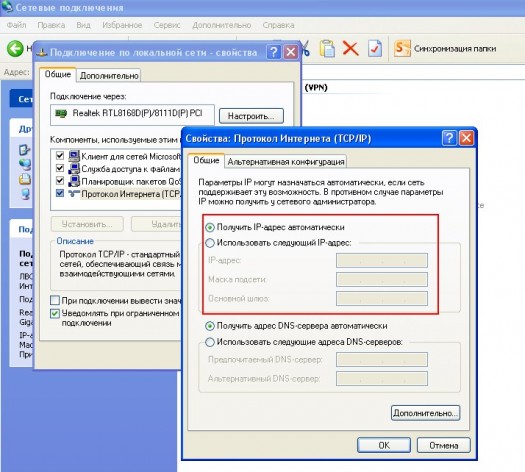





430 комментариев
ешьфлефум says:
Июн 14, 2011
День добрый!
У меня такая проблемка: подсоединяются все устройства, кроме ноута с Вистой на борту. Она видет сеть как Неопознанную и не выходит в интернет. При просмотре полной карты появляется надпись «Не удалось создать карту.. бла-бла-бла.. или обнаружен несовместимый маршрутизатор».
Марш TP-Link WR741ND подключен к стационарному компу с ХР. Сеть РРТР (VPN в .kz раздается не через LT2P почему-то), безопасность WPA2-PSK (Автоматический режим Vista вообще не видит).
Голову сломал. Заранее благодарю за помощь!
Voff says:
Июн 14, 2011
Если вайфаем подключаешь пробуй режим защиты сети висты ставить в режим TKIP, при этом оставляешь на роутере PSK, маякни вечером если не выйдет — подумаем ещё
Дмитрий says:
Июн 29, 2011
Здравствуйте. Подскажите пож, имеется TP LINK 741 и Asus Oplay Air, который тянет фильмы по вай-фай. Оператор Воля кабель (Украина). Если подключить напрямую медиаплеер к модему, то все ок, а если по вафле, то раз в минут 10 слетает фильм. Можете ответить в чем проблема? Желательно на мыло.
Александр says:
Июл 3, 2011
Подскажите в чем дело. На стационаре и на ноуте установлен Win XP, но друг друга в домашней сети они не видят.
Voff says:
Июл 3, 2011
Проблема скорее всего в антивирусах, также на маршрутизаторе отключить фаерволл. А домашняя сеть настроена?
Айдос says:
Июл 9, 2011
здраствуйте например у меня компьютерный клуб! компов 20 и есть данный роутер + свич на 24 парта! как тут настрить инет тоесть мне нужно чтоб у каждого кампа был свои ип так как программа которая включает и отключает время клиентам требует ип для каждого кампа!
я щас понаставил на первый комп ип 192.168.0.1 и до 20 192.168.0.20
ип компа администратора 192.168.0.100
как то можно обойтись без DHCP!
спасибо!
Voff says:
Июл 9, 2011
У меня сейчас нет увы доступа к роутеру, я в отъезде, но попробуйте подключить все пк, DHCP раздаст адреса, а затем в таблице маршрутизации закрепить IP к макадресу — тогда айпи будет выдаваться одинаковые всегда
Алексей says:
Июл 31, 2011
Добрый день,
У меня проблема с настройкой wi-fi роутера TP-Link TL-WR741ND. Домашний интернет киевстар. Всё делал как указано на сайте провайдера http://www.kyivstar.ua/f/1/internet/service/settings/with/setting/TP-Link%20TL-WR542G.pdf
Настроил, но как то криво…
Если вводить адрес непосредственно в адресной строке браузера очень часто вылетает ошибка доступа. Невозможно загрузит запрашиваемую страницу. Грузится нужная страница только с 3го-5го раза.
Хотя если подключить кабель напрямую — проблем нет.
С чем это может быть связано?
Заранее благодарен за помощь!
Voff says:
Июл 31, 2011
У меня тоже киевстар. Настройки такие : Скриншот Файл для реестра, скачать — тут
На сетевой у вас должно быть — получить IP автоматически. Кстати, если Вы сначала пользовались через сетевую, а сегодня поставили маршрутизатор — то, скорее всего, Вас блокировали по мак адресу — попробуйте клонировать MAC адрес сетевой (пункт сеть — клонировать мак) или попросить снять блок в техподдержке.
Саша says:
Авг 10, 2011
Здравствуйте! У меня проблема с DHCP. Графа — срок действия адреса — все устройства подключаются, но по истечении таймаута нет соединения. Как от этого уйти?
Отключив данный пункт роутер не разрешает подключение с динамическим ip. подскажите что делать? кстати, роутер TL-WR941ND
Voff says:
Авг 10, 2011
Если тайм аут ставить в 0 что получается?
Мацык says:
Авг 18, 2011
Здравствуйте подскажите пожалуйста у меня домашний интернет от Киевстар напрямую работает без проблем втыкаю в роутер делит пополам (с 30мб на 15мб)подключено 2 компа но если и отключить один нечего не меняется (пару дней в начале после подключения на 2-х компах было по 30мб а потом почемуто на 3й 4й день стало по 15мб (заранее большое спасибо)
Voff says:
Авг 19, 2011
Компы по Wifi?