Не раз сам сталкивался и помогал знакомым избавиться от проблемы, когда после переустановки системы некоторые папки становятся недоступными и даже с правами администратора компьютера их нельзя открыть без предварительных манипуляций.
Как восстановить доступ к папке в Windows:
Порядок действий по получению прав доступа к папке:
1. Для начала откроем возможность просмотра настроек прав доступа. Для этого заходим в «Мой компьютер», далее в меню «Сервис» выбираем пункт «Свойства папки»:
2. Далее на вкладке «Вид» убираем галочку с пункта «Использовать простой общий доступ к файлам (рекомендуется)». Жмем «Ok».
3. Затем правой кнопкой мыши клацаем по интересующей нас папке и выбираем пункт «Общий доступ и безопасность…»
4. Выбираем сверху вкладку «Безопасность».
Возможно, появится окошко, оповещающее, что у нас нет прав, и мы можем поменять владельца папки – соглашаемся и жмем «Ok».
5. Попав на вкладку «Безопасность», жмем кнопку «Дополнительно» внизу.
Если вдруг у Вас нет такой вкладки или она не появляется — перезагружаем свой ПК, нажимаем клавишу F2, F3 или F8 (зависит от сборки ПК) до выбора типа запуска Windows. Выбираем «Безопасный режим», а далее выполняем пункты ниже.
6. Выбираем вкладку «Владелец», клацаем 1 раз, чтобы активировать, на учетную запись Admin из списка, ставим галочку «Заменить владельца субконтейнеров» внизу и жмем «Ok».
7. Соглашаемся с окошком, предупреждающим, что все разрешения будут изменены.
8. Закрываем все окна кнопками «Ok», которые были открыты в процессе и пробуем зайти в интересующую нас папку.
Удалить разрешения на просмотр и изменения папки.
Удалить разрешения на просмотр и изменения каждой конкретной папки, на компьютере с несколькими пользователями также можно.
Для этого нужно выбрать конкретного пользователя из списка и нажать кнопку «Удалить», а чтобы добавить – нажать кнопку «Добавить». В окне выбора «Пользователи или группы»,
нужно нажать кнопку «Дополнительно», затем кнопку «Поиск»:
Затем выбрать интересующего пользователя из появившегося внизу списка, соглашаемся на добавление и выставляем галочки в списке разрешений, затем жмем «Ok».
UPD 16.11.2011: Создал видеоурок к этой статье
Качество не ахти, но интуитивно можно все разобрать. Все действия по восстановлению доступа к папке занимает менее 2х минут.

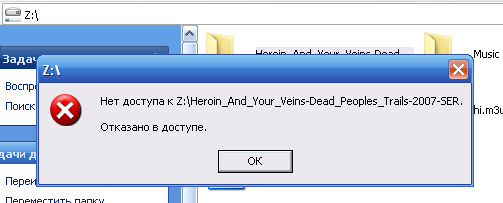
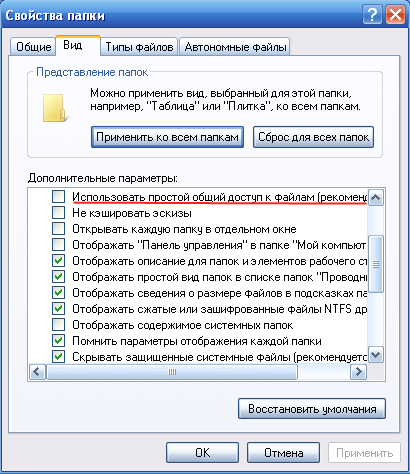
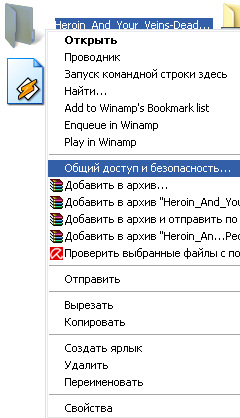
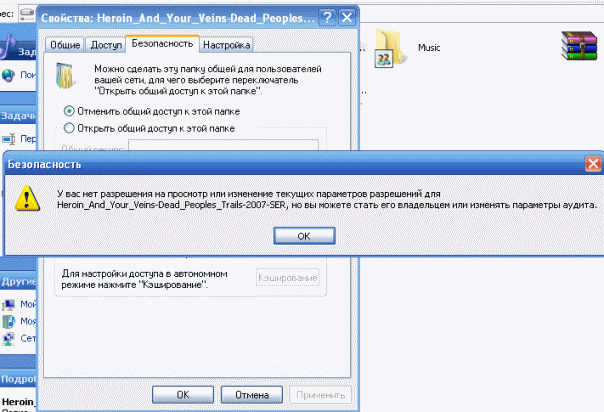
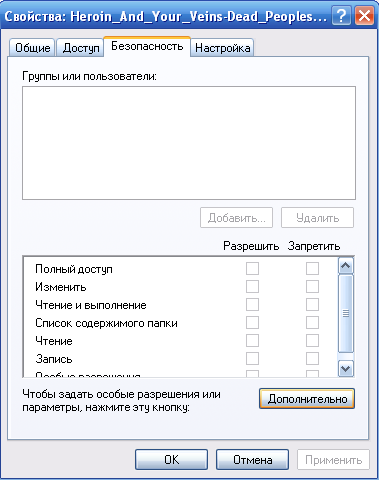
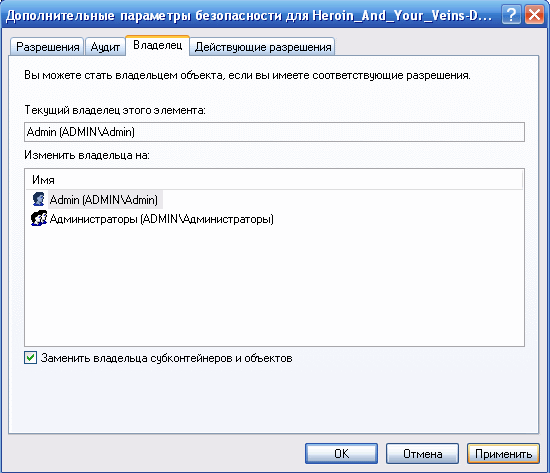
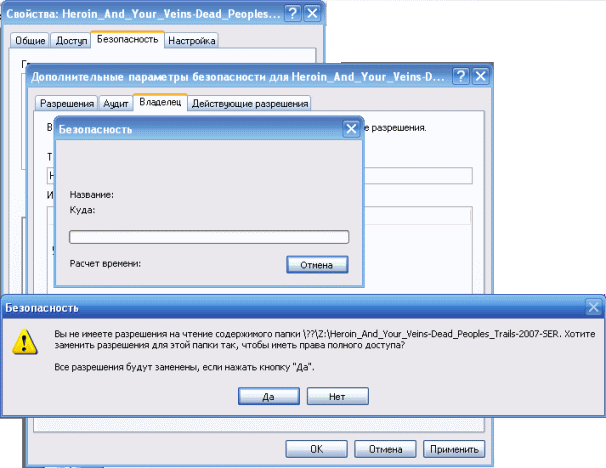
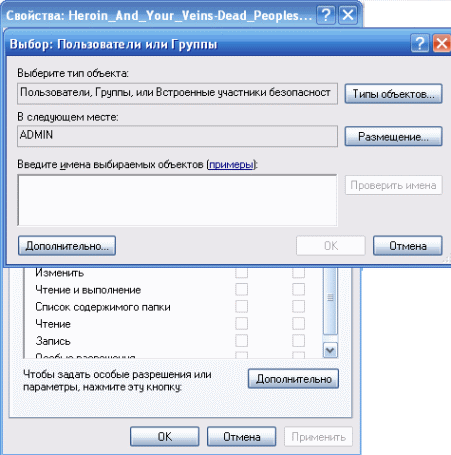
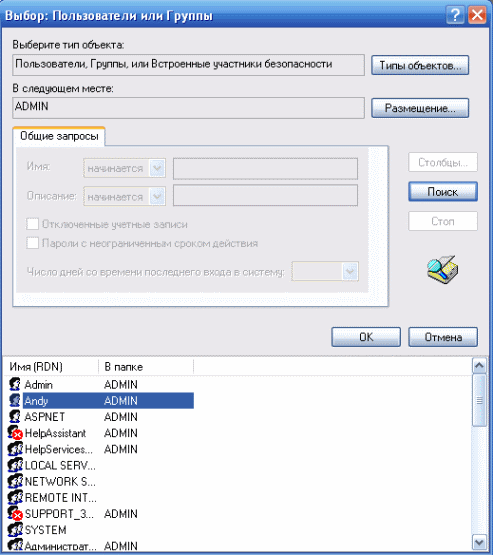
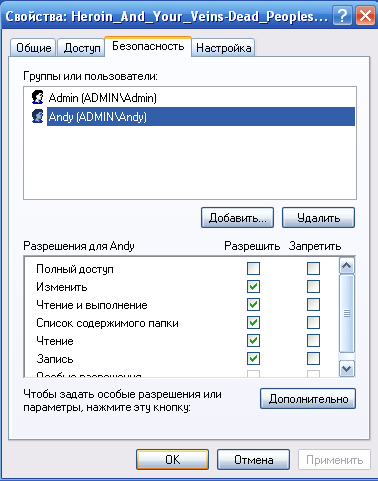





359 комментариев
дима says:
Авг 3, 2011
огромное спасибо!!!
елена says:
Авг 4, 2011
спасибо! папка открылась,но фотки в ней не открываются((((
Voff says:
Авг 5, 2011
пробуйте повторить действие для фотографий, боюсь придется по одной
Марина says:
Авг 7, 2011
я сделала все как описано. но все равно мне отказано в доступе. я не могу открыть папку, где установлены игры. открываю только через проводник. соответственно все папки в этой папке тоже недоступны, открываются только через проводник. что мне делать?
Спасибо заранее.
Марина says:
Авг 7, 2011
проблема осложняется еще тем, что у меня на всех дисках при открытии папок, расположенных на них, отказано в доступе. абсолютно на всех. в тотал командере вроде все открывается. что делать? я в основном работаю через «Мой компьютер»
Voff says:
Авг 7, 2011
Судя по всему — это не проблема windows, а скорее всего какой-то вирус. Во-первых, проверьте ПК на трояны одним или несколькими антивирусами (CureIT, Kaspersky Virus Removal Tool и в таком духе). Далее, чтобы исправить открытие папок двойным щелчком сделайте следующее:
1. открываем пуск — пункт выполнить
2. печатаем строку regedit, нажимаем ENTER
3. Откроется редактор реестра.
4. Выбираем пункт Правка — Найти…
5. Пишем в поиске название параметра: MOUNTPOINTS2
6. Удаляем его уз реестра.
7. Ищем снова и удаляем, пока не останется ни одного.
8. Перезагружаем компьютер.
Если троянец остался в системе скорее всего он восстановит текущее положение дел.
Марина says:
Авг 8, 2011
Спасибо!
Андрей says:
Авг 9, 2011
Огромное спасибо! Уже много что перерыл в поисках этой статьи. Все получилось!
Иван says:
Авг 12, 2011
Спасибо большое, сработало. Просто я еще долго этой проблемой не занимался, а только пять минут назад нашел эту ссылку с ответом. Еще раз спасибо!)