Не раз сам сталкивался и помогал знакомым избавиться от проблемы, когда после переустановки системы некоторые папки становятся недоступными и даже с правами администратора компьютера их нельзя открыть без предварительных манипуляций.
Как восстановить доступ к папке в Windows:
Порядок действий по получению прав доступа к папке:
1. Для начала откроем возможность просмотра настроек прав доступа. Для этого заходим в «Мой компьютер», далее в меню «Сервис» выбираем пункт «Свойства папки»:
2. Далее на вкладке «Вид» убираем галочку с пункта «Использовать простой общий доступ к файлам (рекомендуется)». Жмем «Ok».
3. Затем правой кнопкой мыши клацаем по интересующей нас папке и выбираем пункт «Общий доступ и безопасность…»
4. Выбираем сверху вкладку «Безопасность».
Возможно, появится окошко, оповещающее, что у нас нет прав, и мы можем поменять владельца папки – соглашаемся и жмем «Ok».
5. Попав на вкладку «Безопасность», жмем кнопку «Дополнительно» внизу.
Если вдруг у Вас нет такой вкладки или она не появляется — перезагружаем свой ПК, нажимаем клавишу F2, F3 или F8 (зависит от сборки ПК) до выбора типа запуска Windows. Выбираем «Безопасный режим», а далее выполняем пункты ниже.
6. Выбираем вкладку «Владелец», клацаем 1 раз, чтобы активировать, на учетную запись Admin из списка, ставим галочку «Заменить владельца субконтейнеров» внизу и жмем «Ok».
7. Соглашаемся с окошком, предупреждающим, что все разрешения будут изменены.
8. Закрываем все окна кнопками «Ok», которые были открыты в процессе и пробуем зайти в интересующую нас папку.
Удалить разрешения на просмотр и изменения папки.
Удалить разрешения на просмотр и изменения каждой конкретной папки, на компьютере с несколькими пользователями также можно.
Для этого нужно выбрать конкретного пользователя из списка и нажать кнопку «Удалить», а чтобы добавить – нажать кнопку «Добавить». В окне выбора «Пользователи или группы»,
нужно нажать кнопку «Дополнительно», затем кнопку «Поиск»:
Затем выбрать интересующего пользователя из появившегося внизу списка, соглашаемся на добавление и выставляем галочки в списке разрешений, затем жмем «Ok».
UPD 16.11.2011: Создал видеоурок к этой статье
Качество не ахти, но интуитивно можно все разобрать. Все действия по восстановлению доступа к папке занимает менее 2х минут.

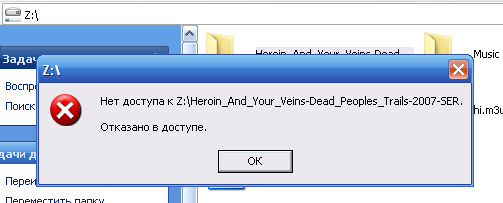
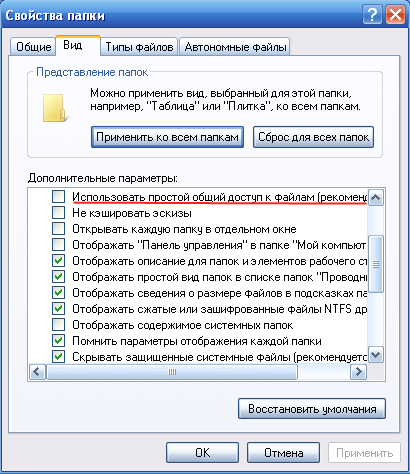
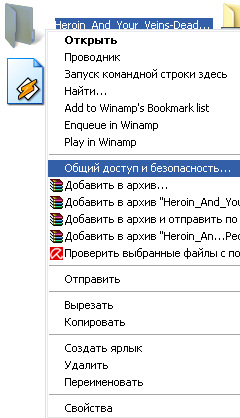
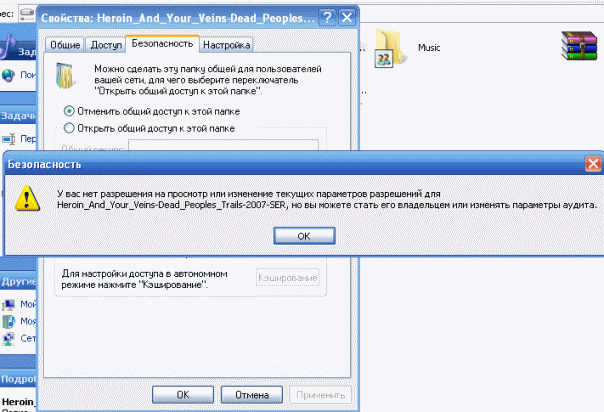
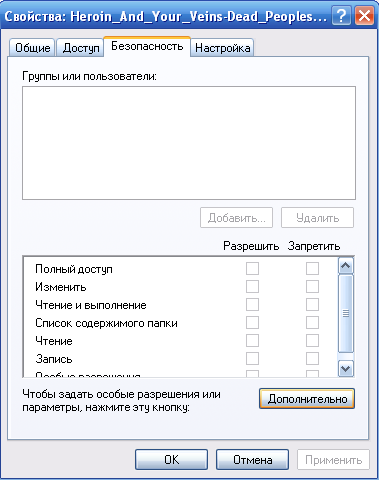
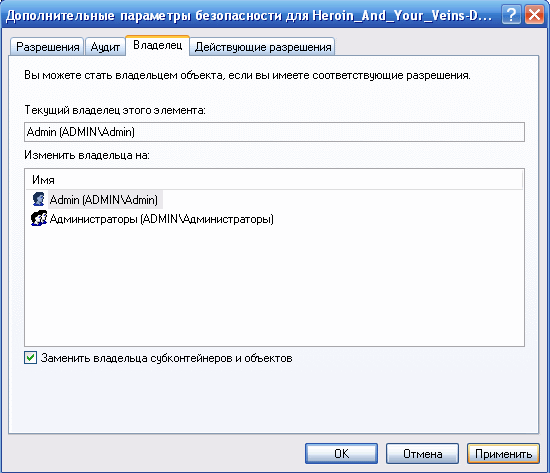
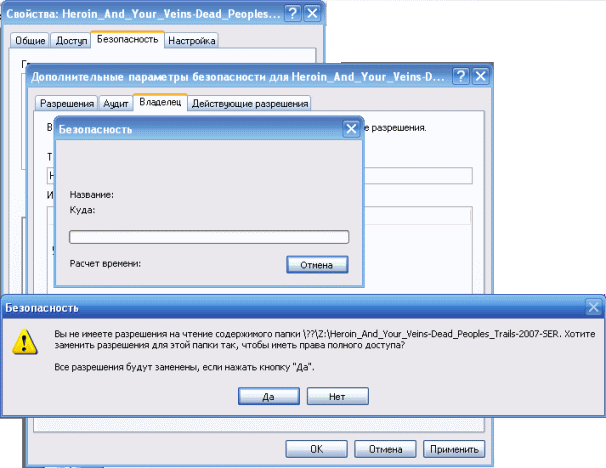
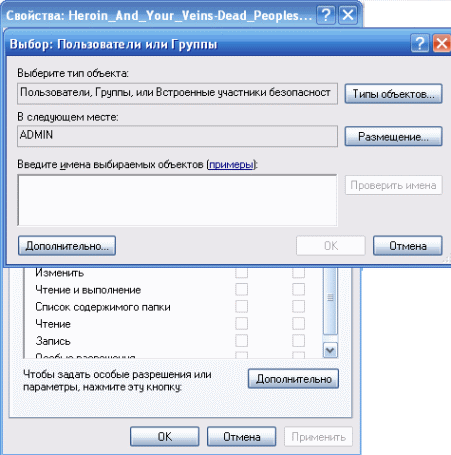
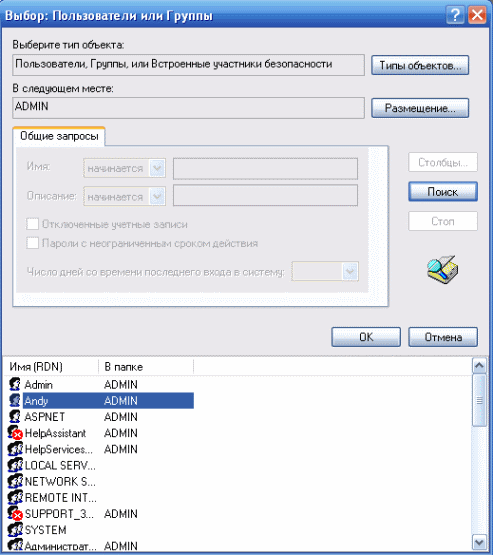
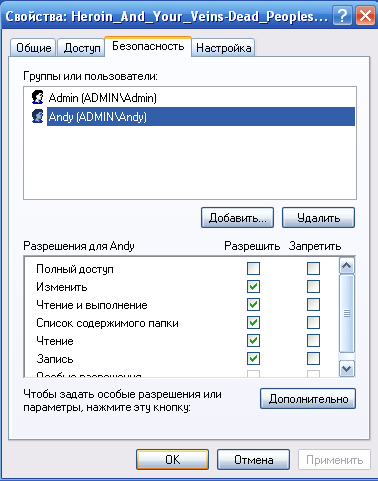





359 комментариев
Антон says:
Окт 27, 2012
После семерки закрылась папка с фотками! Благодаря вашей статье все снова ГУУУД!
Асель says:
Ноя 16, 2012
спасибо вам большое ! огромное спасибо еще раз, вы дажене представляете как вы меня выручили!
Диана says:
Дек 9, 2012
спасибо большое»!!!!! а то после переустановки фотографии ооооч много не открывались. если бы не вы))))
АННА says:
Дек 16, 2012
СПАСИБО ОГРОМНОЕ…!!!!!ОЧЕНЬ ПОМОГЛИ!!!
Ерж says:
Дек 26, 2012
благодарю очень помогли ваше все все предельно понятно и красиво сделано !!!
Сергей says:
Дек 26, 2012
.Привет!
Все получилось по данному мануалу, но это всего лишь был организован доступ к папке, а как организовать доступ к процессу?!
У меня была 7 сейчас переставил тоже на 7, произошло это западло (не могу установить ворд) суть в том, что доступ к папке я организовал и то у меня требуют спросить хочу ли я войти в нее или нет, а самое важное exe файл не запускается — та же сама лабуда «отказ в доступе к указанному устройству, пути или файлу. возможно, у вас нет нужных прав доступа к этой папке»!!!! что делать, помогите, пожалуйста!!!??
Voff says:
Дек 26, 2012
Это какой-то жестко тяжелый случай. Возможно у вас вобще нет прав администратора на целый диск или в таком духе. А как это у вас произошло? По-моему проще создать аккаунт администратора с полными правами и работать под этим аккаунтом
Савонов Александр says:
Янв 11, 2013
Огромное спасибо! Быстро и главное без проблем восстановил доступ ко всем папкам.которые, как мне казалось утрачены мною навсегда.